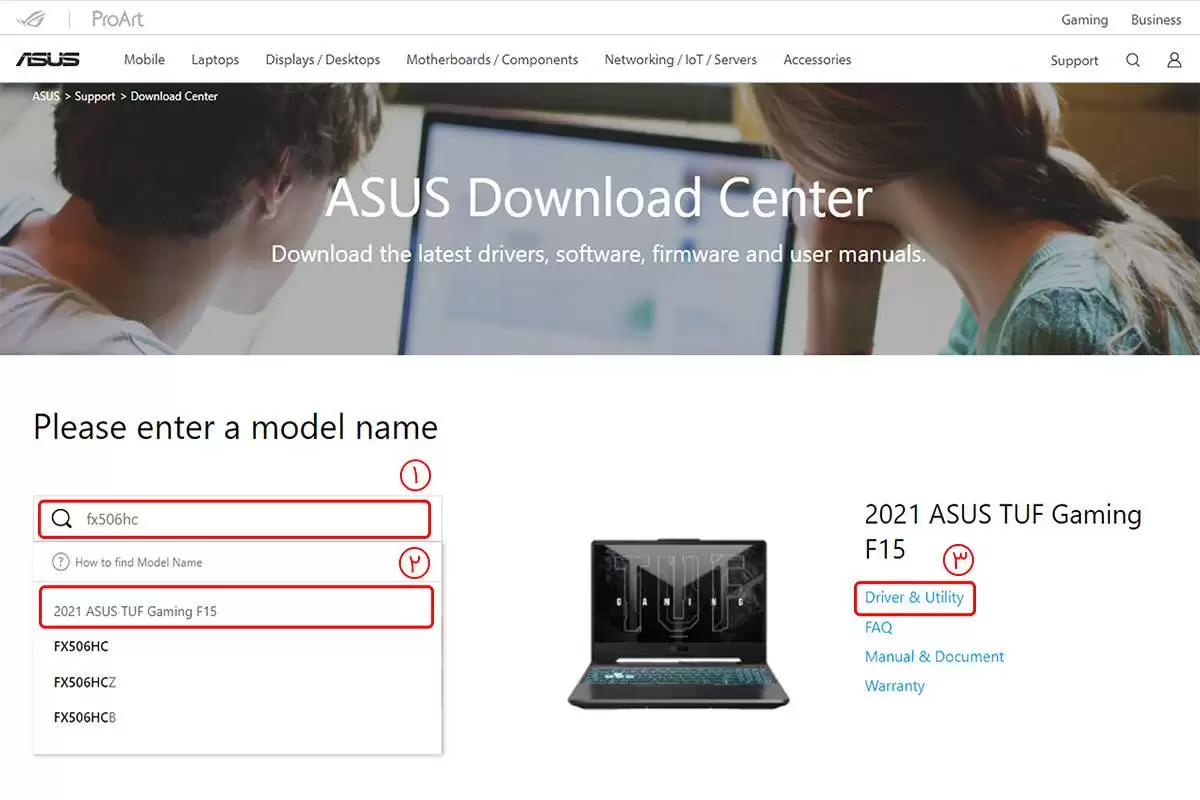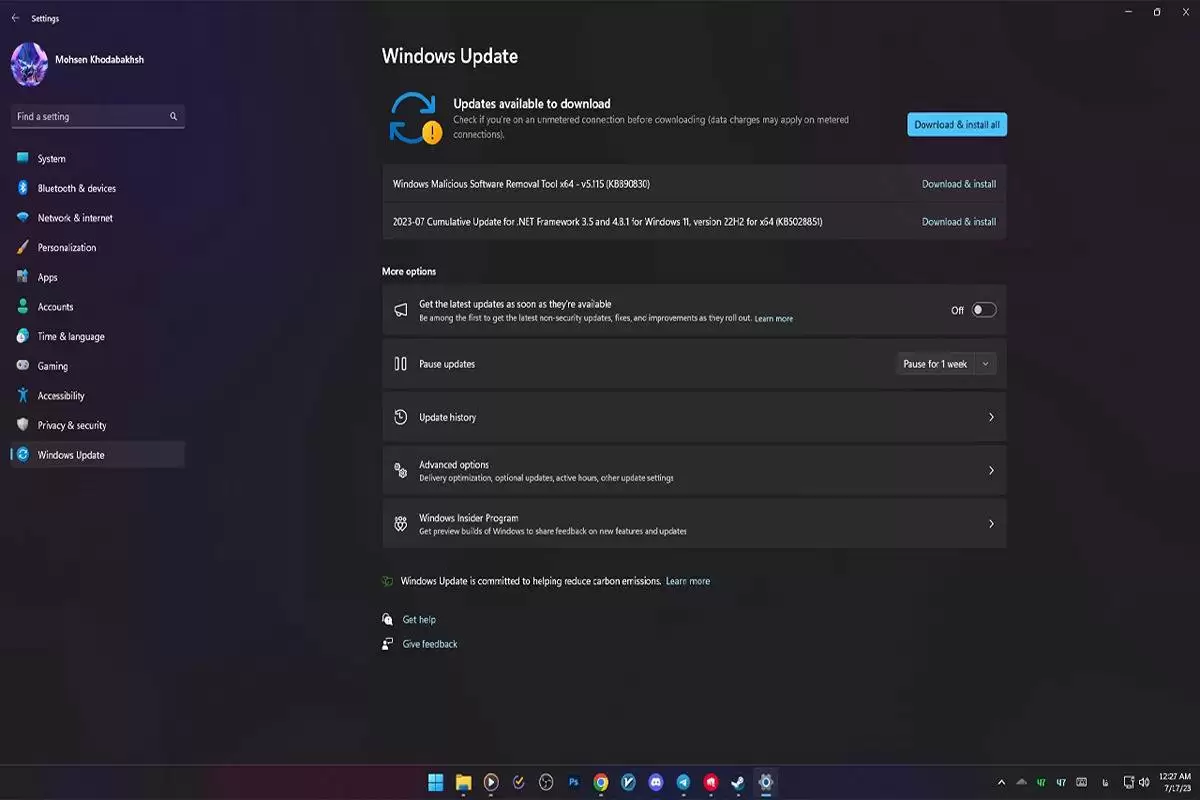سرویس فناوری - طریقه نصب درایور کامپیوتر و آموزش آن، به شما کمک میکند تا در مواقع ضروری بتوانید این اقدام را انجام دهید. ...
به گزارش سرویس فناوری جیرجیرک به نقل از آسمونی - راهکارهای نصب درایور کامپیوتر، یکی از موضوعاتی است که برخی از افراد به دنبال آن هستند. امروزه، کامپیوترها به ابزاری ضروری برای کار، تحصیل و سرگرمی تبدیل شدهاند؛ اما استفاده از تمام امکانات این دستگاههای شگفتانگیز، نیازمند نصب و راهاندازی صحیح درایورها است.
نصب درایور، میتواند بسته به نوع سختافزار و سیستم عامل شما فرآیندی ساده یا پیچیده باشد. در این مقاله از قصد داریم به طور مفصل به انواع راهکارهای نصب درایور کامپیوتر بپردازیم تا شما بتوانید به راحتی و بدون دردسر، درایورهای مورد نیاز خود را نصب و از تمام امکانات کامپیوترتان استفاده کنید.
درایور چیست؟
درایور یا راهانداز، در واقع نرمافزاری است که اطلاعات لازم در مورد نحوه کارکرد و مدیریت قطعات را به سیستمعامل ارائه میدهد. این اطلاعات، به سیستمعامل کمک میکند تا کنترل و مدیریت بهینهای بر سختافزار داشته باشد. در واقع، درایورها حکم واسطهای بین سختافزار و سیستمعامل را دارند و به برنامهها اجازه میدهند از امکانات سختافزاری استفاده کنند.
نکات مهم قبل از نصب درایور
- نیاز به نصب دستی درایورها: امروزه اکثر سیستمعاملها، بهویژه لینوکس و ویندوز 7 و 8، بسیاری از درایورهای سیستم را بهطور خودکار شناسایی و نصب میکنند. با این حال، برای عملکرد بهتر سیستم، توصیه میشود که تمام درایورها را بهصورت دستی نیز نصب کنید.
- تطابق درایور با سیستمعامل: نکته مهمی که در طریقه نصب درایورها وجود دارد، همخوانی کامل درایورها با سیستمعامل و نسخه آن (32 یا 64 بیتی) است. برای اطلاع از نسخه سیستمعامل نصب شده بر روی دستگاه خود، میتوانید با کلیک راست بر روی "My Computer" یا "This PC" در ویندوز 7 و انتخاب گزینه "Properties"، مشخصات سیستمعامل نصب شده را مشاهده کنید.
بررسی وضعیت درایورها
برای مشاهده وضعیت درایورها، اعم از درایورهای نصب شده یا غیرفعال، میتوانید مراحل زیر را دنبال نمایید:
- بر روی "My Computer" یا "This PC" کلیک راست کرده و گزینه "Manage" را انتخاب کنید.
- در ستون سمت چپ، گزینه "Device Manager" را انتخاب نمایید.
- در این بخش، درایورهای نصب نشده یا غیرفعال با علامت ضربدر قرمز رنگ و درایورهایی که نیاز به نصب درایور دارند یا ناقص نصب شدهاند، با مثلث زرد رنگ مشخص میشوند.
حال که با درایورها و نحوه بررسی وضعیت آنها آشنا شدید، به سراغ موضوع اصلی مقاله، یعنی راهکارهای نصب درایور کامپیوتر میرویم.
چرا به درایور کامپیوتر نیاز داریم؟
درایور کامپیوتر مانند یک مترجم عمل میکند. بدون درایور، سیستمعامل شما نمیتواند زبان سختافزار را بفهمد و از آن استفاده کند. دلایل نیاز به درایور کامپیوتر عبارتند از:
- شناسایی سختافزار: درایور، به سیستمعامل کمک میکند تا سختافزار متصل به کامپیوتر را شناسایی کند و نوع و عملکرد آن را بفهمد.
- برقراری ارتباط: درایور، وظیفه ترجمه دستورات سیستمعامل به زبان قابل فهم برای سختافزار و بالعکس را بر عهده دارد.
- بهینهسازی عملکرد: درایور بهینه شده برای هر سختافزار، عملکرد آن را به بهترین شکل ممکن تنظیم میکند و از بروز مشکلاتی مانند: کندی، ناپایداری و عدم تطابق جلوگیری مینماید.
- دسترسی به امکانات کامل: درایور جدید ممکن است امکانات و قابلیتهای جدیدی را به سختافزار اضافه کند که در نسخههای قدیمیتر درایور، وجود نداشت.
- رفع اشکالات و مشکلات: درایورهای جدید میتوانند اشکالات و مشکلاتی که در نسخههای قدیمیتر وجود داشت را رفع کنند و پایداری و کارایی سیستم را افزایش دهند.
فرض کنید یک کارت گرافیک جدید به کامپیوتر خود اضافه میکنید. بدون درایور، ویندوز نمیتواند کارت گرافیک را شناسایی کند و شما نمیتوانید از تمام امکانات آن مانند: بازیهای سنگین، ویرایش ویدئو و... استفاده کنید. نصب درایور مناسب برای کارت گرافیک، به ویندوز میگوید که چگونه با آن ارتباط برقرار کند و از تمام امکانات آن استفاده نماید.
نکته
- درایورها باید به طور مرتب بهروزرسانی شوند تا از جدیدترین امکانات و قابلیتها و همچنین از پایداری و کارایی سیستم بهرهمند شوید.
دانلود درایورها از سایت مربوطه
اگر در جعبه محصولتان DVD درایورها را پیدا نکردید یا نسخه درایورهای همراه با محصول با سیستمعامل شما همخوانی ندارد، بهترین کار مراجعه به وبسایت سازنده و دانلود درایورها است. وبسایتهای سازنده، معمولاً آخرین نسخههای منتشر شده از درایورها را برای دانلود ارائه میکنند. اکثر آنها، درایورهای مربوط به سیستمعاملهای مختلف (مانند: ویندوز، لینوکس و مک) را در وبسایت خود قرار میدهند و بهطور مرتب آپدیتهای جدید برای درایورها منتشر میکنند.
فراموش نکنید که درایورها بهخصوص برای لپتاپها، میتوانند حجم بالایی (2 تا 4 گیگابایت) داشته باشند. این حجم میتواند برای کاربران با پهنای باند محدود، مشکلساز باشد.
نکته: اگر حجم بالای درایورها در روش دانلود از وبسایت سازنده نگرانتان میکند، میتوانید از روشهای جایگزین استفاده نمایید.
آپدیت از گزینه آپدیت خودکار ویندوز
یکی از راهکارهای نصب درایور کامپیوتر، استفاده از قابلیت آپدیت خودکار ویندوز است. این روش برای کاربرانی که دانش فنی زیادی ندارند یا به دنبال روشی سریع و آسان هستند، مناسب است.
مراحل بهروزرسانی درایورها از طریق آپدیت خودکار ویندوز
- به منوی Start کامپیوتر خود رفته و Settings را کلیک کنید.
- در پنجره Settings، روی Update & Security کلیک نمایید.
- در سمت چپ صفحه، گزینه Windows Update را انتخاب کنید.
- در سمت راست صفحه، روی دکمه Check for updates کلیک نمایید.
اگر آپدیتهای جدیدی برای درایورها موجود باشد، ویندوز آنها را به طور خودکار دانلود و نصب میکند.
نکاتی در مورد بهروزرسانی درایورها از طریق آپدیت خودکار ویندوز
- ممکن است همه درایورها از طریق آپدیت خودکار ویندوز بهروزرسانی نشوند.
- اگر از سختافزار خاصی استفاده میکنید، ممکن است درایورهای آن در آپدیتهای ویندوز موجود نباشد.
- در برخی موارد، ممکن است درایورهای ارائه شده توسط ویندوز با سیستم شما سازگار نباشند و مشکلاتی ایجاد کنند.
مزایای بهروزرسانی درایورها
- بهبود عملکرد و پایداری سیستم
- رفع اشکالات و مشکلات مربوط به سختافزار
- افزایش امنیت سیستم
- دسترسی به جدیدترین امکانات و قابلیتهای سختافزار
توصیه میشود که درایورهای سیستم خود را به طور مرتب بهروزرسانی کنید تا از مزایای آن بهرهمند شوید. قبل از بهروزرسانی درایورها، از ایجاد نقطه بازیابی سیستم خود مطمئن شوید تا در صورت بروز هرگونه مشکل بتوانید به وضعیت قبلی سیستم خود بازگردید.
استفاده از پک درایور
آیا احساس میکنید لپتاپ یا کامپیوتر شما به درایور خاصی نیاز دارد، اما نمیدانید کدام درایور است یا چگونه آن را نصب کنید؟ پک درایور، راهحلی آسان و خودکار برای این مشکل است. این نرمافزار قدرتمند میتواند درایورهای مورد نیاز سیستم شما را شناسایی، دانلود و نصب کند، بدون اینکه نیاز به جستجوی دستی یا کلیکهای خستهکننده داشته باشید.
نحوه استفاده از پک درایور
- پک درایور را دانلود و نصب کنید.
- نرمافزار را اجرا و منتظر بمانید تا درایورهای مورد نیاز شما شناسایی شوند.
- درایورهایی که میخواهید نصب کنید را انتخاب نمایید.
- روی دکمه "Install" کلیک کنید.
پک درایور، تمام مراحل نصب درایورها را به طور خودکار انجام میدهد و نیازی به مداخله شما ندارد. علاوه بر نصب آسان درایورها، پک درایور مزایای دیگری نیز ارائه میدهد:
- بهروزرسانی خودکار درایورها: پک درایور، میتواند درایورهای شما را به طور خودکار بهروزرسانی کند تا همیشه از جدیدترین نسخهها استفاده کنید.
- ایجاد نسخه پشتیبان از درایورها: پک درایور به شما امکان میدهد از درایورهای خود، نسخه پشتیبان تهیه نمایید تا در صورت بروز مشکل بتوانید آنها را بازیابی کنید.
- حذف درایورها: این پک به شما اجازه میدهد درایورهایی را که دیگر به آنها نیاز ندارید، حذف نمایید.
اگر به دنبال راهی آسان و خودکار برای نصب درایورها در لپتاپ یا کامپیوتر خود هستید، پک درایور را حتماً امتحان کنید.
5 روش برای تشخیص نیاز به درایور
در این بخش، شما را با رایجترین نشانههای تشخیص نیاز به درایور جدید آشنا میکنیم:
- عدم کارکرد صحیح یک دستگاه: اگر دستگاهی مانند: چاپگر، کارت گرافیک یا کارت صدا به درستی کار نمیکند، ممکن است به درایور جدیدی نیاز داشته باشید.
- کندی سیستم: در برخی موارد، کند شدن ناگهانی سیستم میتواند ناشی از درایورهای قدیمی یا خراب باشد.
- خطاهای مربوط به سختافزار: اگر هنگام استفاده از یک دستگاه خاص با خطاهایی مانند "دستگاه شناخته نشد" یا "مشکل در درایور" مواجه میشوید، احتمالاً به درایور جدیدی نیاز دارید.
- عدم نمایش صحیح گرافیک: اگر در هنگام بازی یا تماشای فیلم با مشکلاتی مانند: پرش تصویر، کندی و یا عدم نمایش صحیح رنگها مواجه میشوید، شاید به درایور جدید کارت گرافیک نیاز داشته باشید.
- عدم بهروزرسانی خودکار درایورها: ویندوز 10 و 11 به طور خودکار درایورهای بسیاری از دستگاهها را بهروزرسانی میکنند. اگر درایورها به طور خودکار بهروزرسانی نمیشوند، شما نیاز به نصب دستی درایور جدید دارید.
امیدواریم این توضیحات، به شما در تشخیص نیاز به درایور جدید در کامپیوترتان کمک نماید.
سخن پایانی
در این مقاله از شما با راهکارهای نصب درایور کامپیوتر آشنا شدهاید. حال میتوانید با استفاده از موارد ذکر شده، به راحتی نصب درایور را انجام دهید.